In many low-lighting applications the gain needs to be increased to enhance the brighness of the images. However, while the image brightness is increased, the black-level of the image is also increased, which in many cases should be avoided. With the help of the GainOffsetKnee filter it is possible to correct/adjust the overall black-level as well as the black-level per color channel, even when the gain is applied. Figure 1 shows the working principle of the GainOffsetKnee filter.
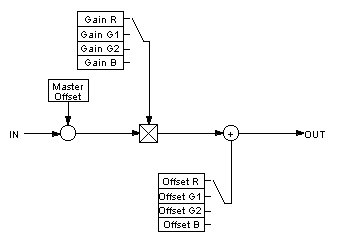
The GainOffsetKnee filter is one of the image processing methods performed on the host. It allows you to adjust:
- The overall offset (i.e. overall black-level) of an image.
- The individual gain per color channel.
- The individual offset (i.e. individual black-level) per color channel.
Configuration in ImpactControlCenter
Here is how to configure the GainOffsetKnee filter in ImpactControlCenter and the impact the filter has on an image:
-
The GainOffsetKnee filter is located under "Setting → Base → ImageProcessing".
Figure 2: The GainOffsetKnee filter option in ImpactControlCenter
-
Once the GainOffsetKnee filter is activated, the configuration field will be displayed (see Figure 3). As an example, the current RGB image is shown in Figure 4 and its histogram in Figure 5.
Figure 3: The configuration field for the GainOffsetKnee filter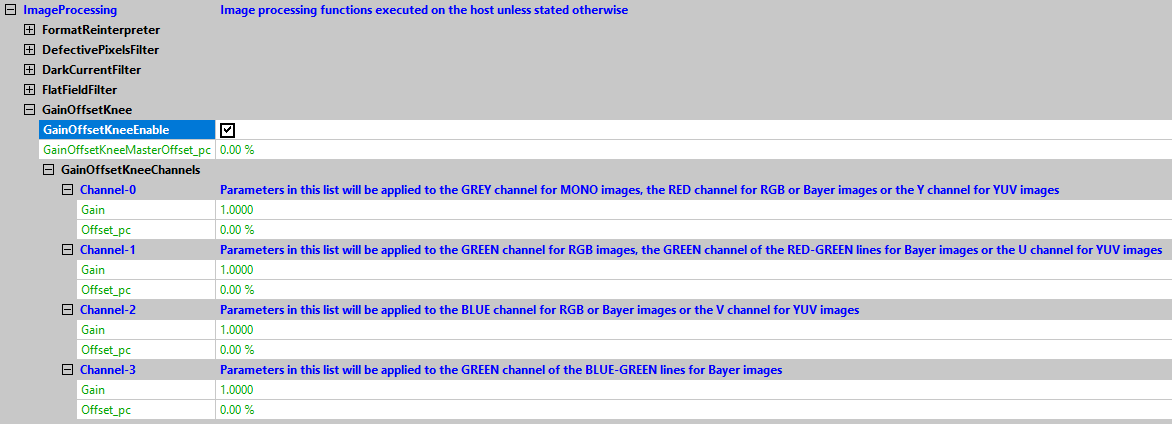
Figure 4: An image without the GainOffsetKnee filter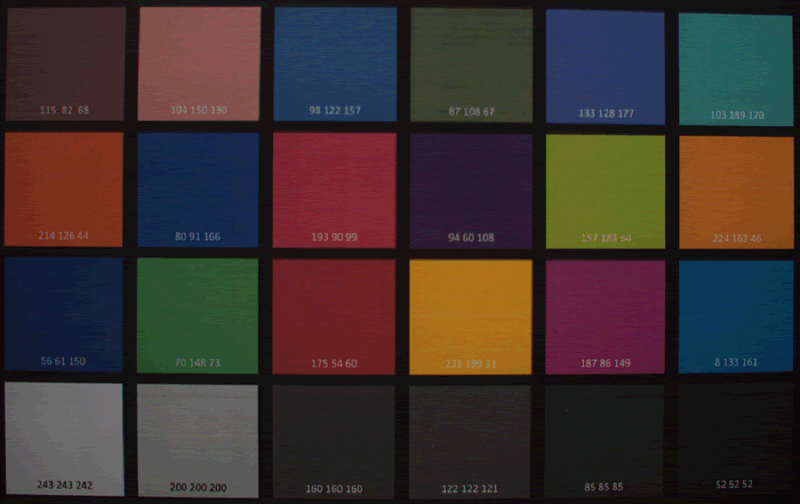
Figure 5: The histogram of Figure 3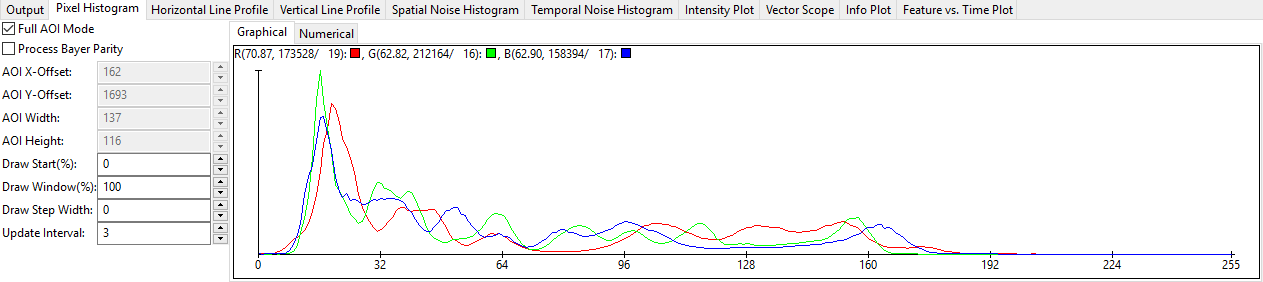
-
The overall offset can be assigned using the 'GainOffsetKneeMasterOffset_pc'. A positive offset increases the black-level of the image, whereas a negative offset reduces it. To visualize the effect, an offset of 5% is given as an example, which means that the overall black-level of the image will be increased by 5% of the max. pixel value (i.e. 255 in this example). As a result, the overall black-level in the current histogram (see Figure 8) has been increase by 12.75 (which is 5% x 255) comparing to the original histogram (see Figure 5).
Figure 6: Assign overall/master offset to the image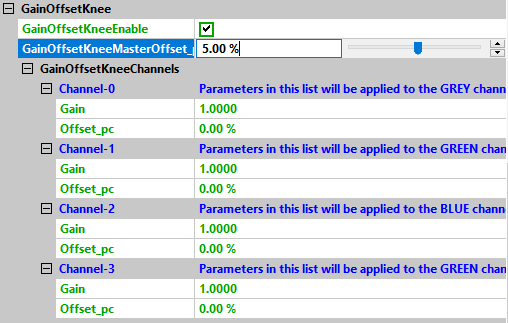
Figure 7: The image with 5% overall offset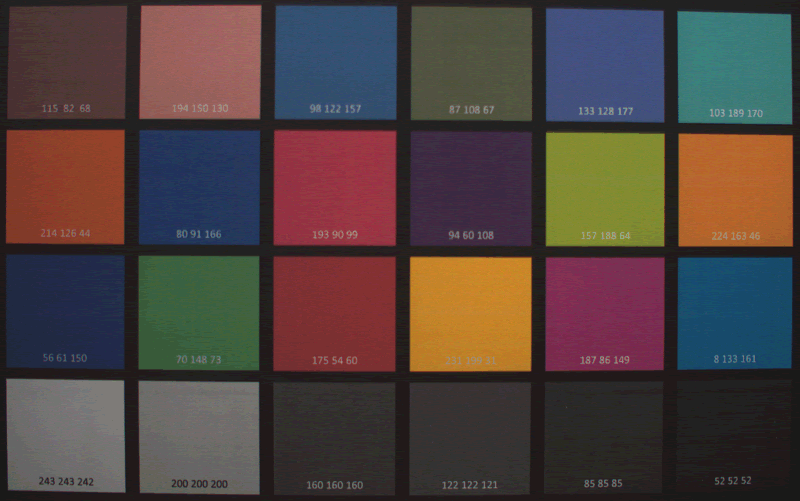
Figure 8: The histogram with 5% overall offset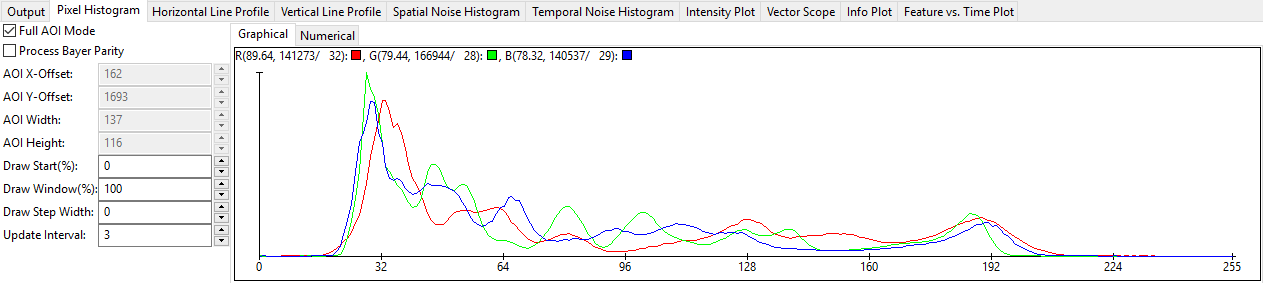
-
Among the GainOffsetKneeChannels there are 4 channels. For mono images, only channel 0 is used. For RGB images, channel 0-2 are used: red channel, green channel and blue channel respectively. For Bayer images, channel 0-3 are used. For more description please refer to Figure 3. As an example, a gain of 1.0625dB is applied to the red channel. As shown in Figure 10 and Figure 11, the grey-level of the red channel is increased while the other two channels remain the same.
Figure 9: Assign individual gain to the red channel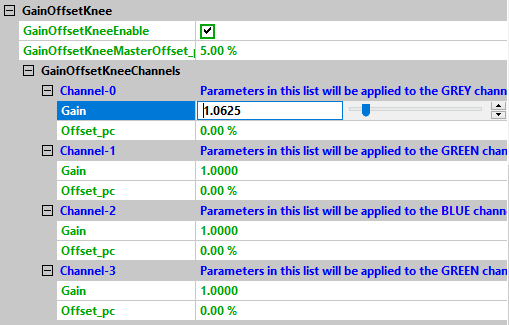
Figure 10: The image with 1.0625dB gain in the red channel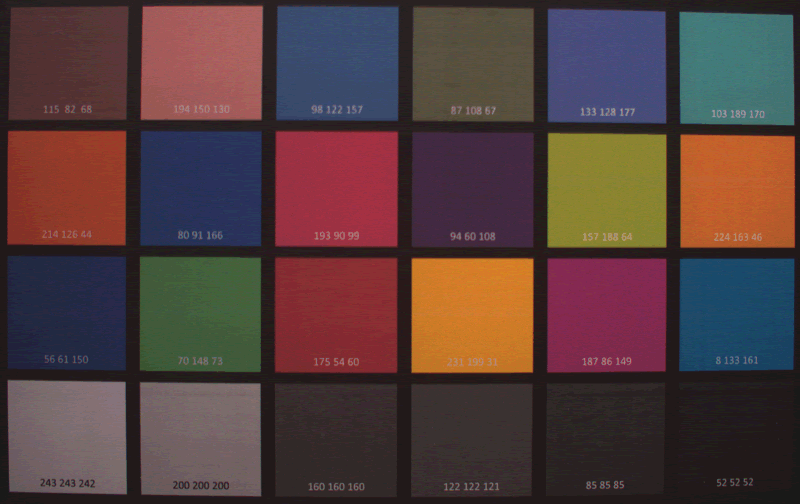
Figure 11: The histogram with 1.0625dB gain in the red channel
-
The individual black-level can be assigned using the channel specific 'Offset_pc'. Analogous to 'GainOffsetKneeMasterOffset_pc', a positive offset increases the black-level of the channel, whereas a negative offset reduces it. To visualize the effect, an offset of 5% is given as an example in the red channel. The histogram (see Figure 14) shows therefore a 12.75 (which is 5% x 255) offset increase in the red channel.
Figure 12: Assign individual offset to the red channel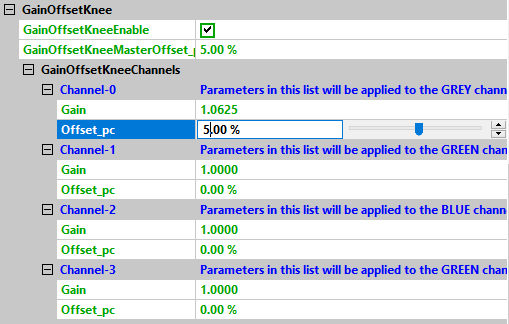
Figure 13: The image with 5% offset in the red channel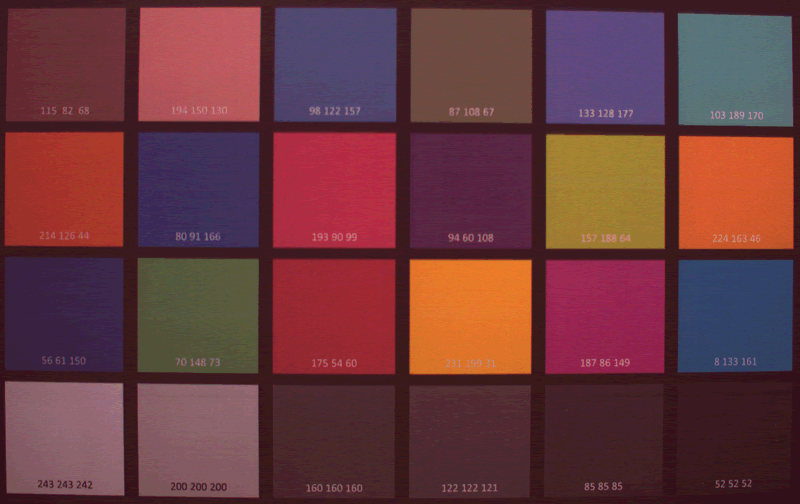
Figure 14: The histogram with 5% offset in the red channel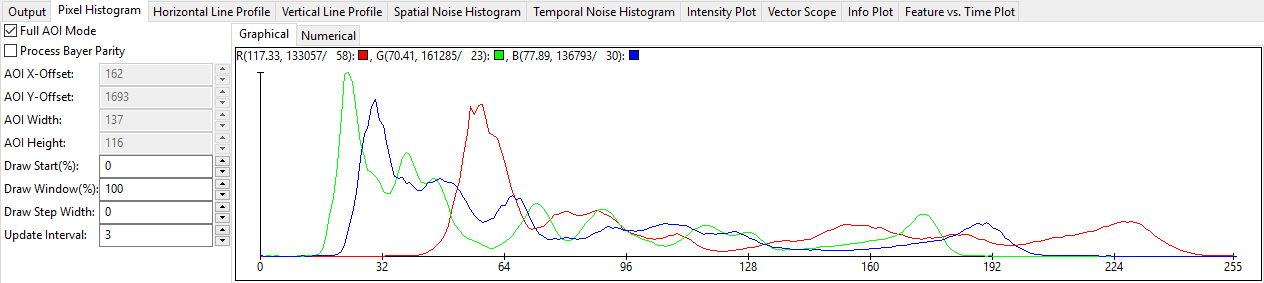
Configuration Using The API
Depending on the programming language you are working with the names of classes, namespaces and properties might vary slightly. For C++ please refer to the GainOffsetKneeChannelParameters class and the Image Processing class for some guidance, for other languages when searching for the offset or knee properties similar things can be found.
