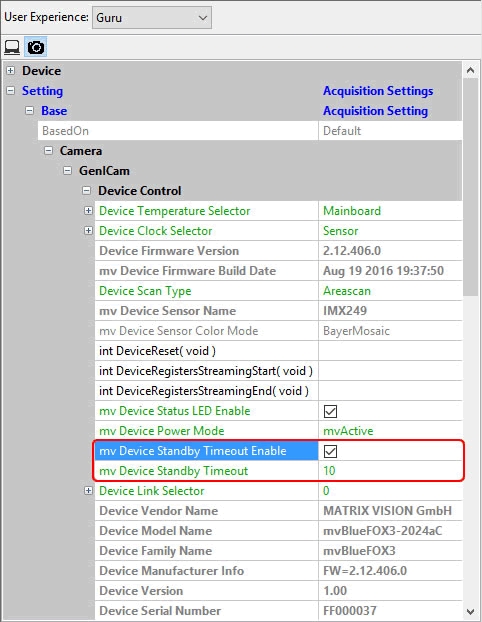System requirements
- "Firmware version" at least "1.6.188.0"
- "Impact Acquire version" at least "2.10.1"
Using mvDeviceStandbyTimeout:
- "Firmware version" at least "2.12.406.0"
- "Impact Acquire version" at least "2.17.1"
Introduction
It is possible to switch the mvBlueFOX3 into a power down mode (standby) either
- by changing the property "mvDevicePowerMode" to "mvStandby" or
- by enabling the automatic power down mode by setting the property "mvDeviceStandbyTimeoutEnable" to "bTrue" and by specifying the timeout using the property "mvDeviceStandbyTimeout".
The latter one will switch the camera to the power down mode as soon as no register was read (i.e. neither the camera is used nor images were acquired) during a specified time period (in seconds) specified by the property "mvDeviceStandbyTimeout".
- Note
- As long as the device is kept open by an active software instance, the Impact Acquire software stack will periodically read small chunks of data from the device to keep it open when auto standby is active. However if the application terminates or crashes the device will automatically move into standby mode after the specified timeout has elapsed.
The power down mode has following characteristics:
- The power consumption drops to 67 mA (Standard model (BVS CA-SF2) mvBlueFOX3-2xxx) / 77 mA (Standard model (BVS CA-SF1) mvBlueFOX3-1xxx) and
- the LED turns red.
If you change state again to power on, it will take about 7 seconds for the camera to wake up. During the wake up, all user settings will to be restored, except for the LUTs. Afterwards, the LED will turn green again.
Programming the power down mode
You can set the power down mode via the Device Control :
#include <mvIMPACT_CPP/mvIMPACT_acquire.h>
#include <mvIMPACT_CPP/mvIMPACT_acquire_GenICam.h>
...
GenICam::DeviceControl device(pDev);
device.mvDevicePowerMode.writeS( "mvStandby" );
Or switch to the power down mode automatically via "mv Device Standby Timeout":
#include <mvIMPACT_CPP/mvIMPACT_acquire.h>
#include <mvIMPACT_CPP/mvIMPACT_acquire_GenICam.h>
...
GenICam::DeviceControl device(pDev);
device.mvDeviceStandbyTimeoutEnable.write( bTrue );
device.mvDeviceStandbyTimeout.write( 10 );
- Note
- If the power mode of the camera is set to "mvStandby" and the process which operates the camera stops for any reason the next time a process detects the camera it will automatically wake up again.
Changing the power down mode with ImpactControlCenter
Using the power down mode, you have to do the following step:
- Start ImpactControlCenter and
- connect to the camera.
- Then in "Setting → Base → Camera → GenICam → Device Control" you can set the power mode "mv Device Power Mode" to "mvActive" or "mvStandby".
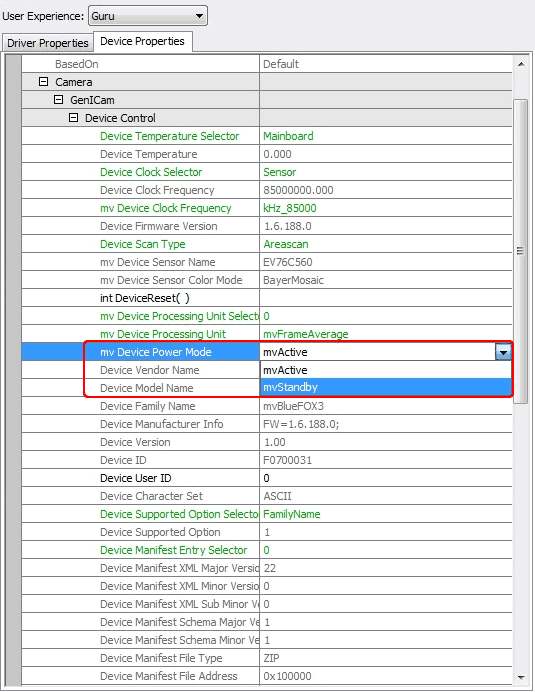
Or switch to the power down mode automatically via "mv Device Standby Timeout":
- Start ImpactControlCenter and
- connect to the camera.
- Then in "Setting → Base → Camera → GenICam → Device Control" you can enable the standby timeout "mv Device Standby Timeout Enable" and
- set the time in seconds via "mv Device Standby Timeout" after which the camera switches to standby if no register was read.