Table of Contents
- Note
- This feature will only be available when DeviceConfigure is started elevated user privileges.
Since registering, removing and modifying devices for the usage with DirectShow™ requires to write to a special section of the Windows® Registry elevated user privileges are needed to do this. You therefore either have to be legitimated as an administrator or your user must have special access right!
Impact Acquire is shipped with an adapter allowing to use Impact Acquire devices from applications supporting DirectShow™
However in order to be able to access a device through the software stack from an application through DirectShow™ a registration procedure is needed. This can either be done using DeviceConfigure or by a command-line tool that is part of the Windows® operating system.
- Note
- Please be sure to register the devices for DirectShow™ usage with a matching version of DeviceConfigure. I.e. if e.g. a 32-bit version of the VLC Media Player, Virtual Dub, etc., shall be used the 32-bit version of DeviceConfigure ("%MVIMPACT_ACQUIRE_DIR%\bin") must be used for the registration procedure. The 64-bit version resides in "%MVIMPACT_ACQUIRE_DIR%\bin\x64") and has to be used when 64-bit applications shall work the DirectShow™ interface later.
Registering devices
To register all devices currently recognized by the Impact Acquire software stack for access with DirectShow™ the following registration procedure is needed:
-
DeviceConfigure needs to be started(with elevated rights).
If no device has been registered the application will more or less (depending on the installed devices) look like this.
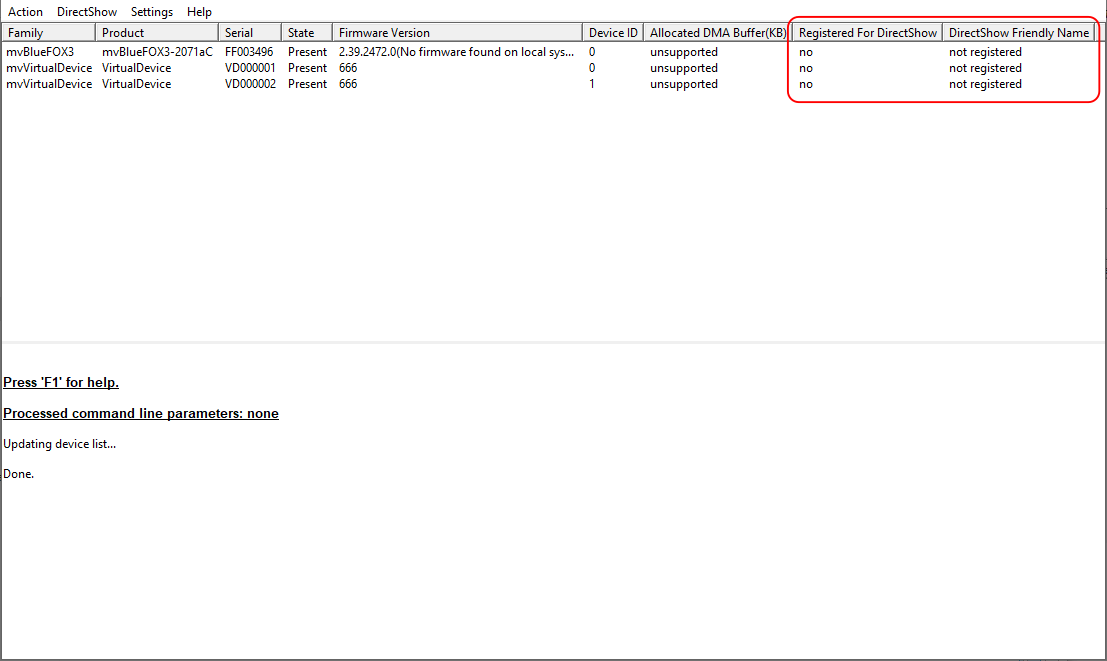
DeviceConfigure - After Start
-
DeviceConfigure with missing administrator privileges.
You won't get any information of the DirectShow™ status without starting DeviceConfigure with elevated user privileges.
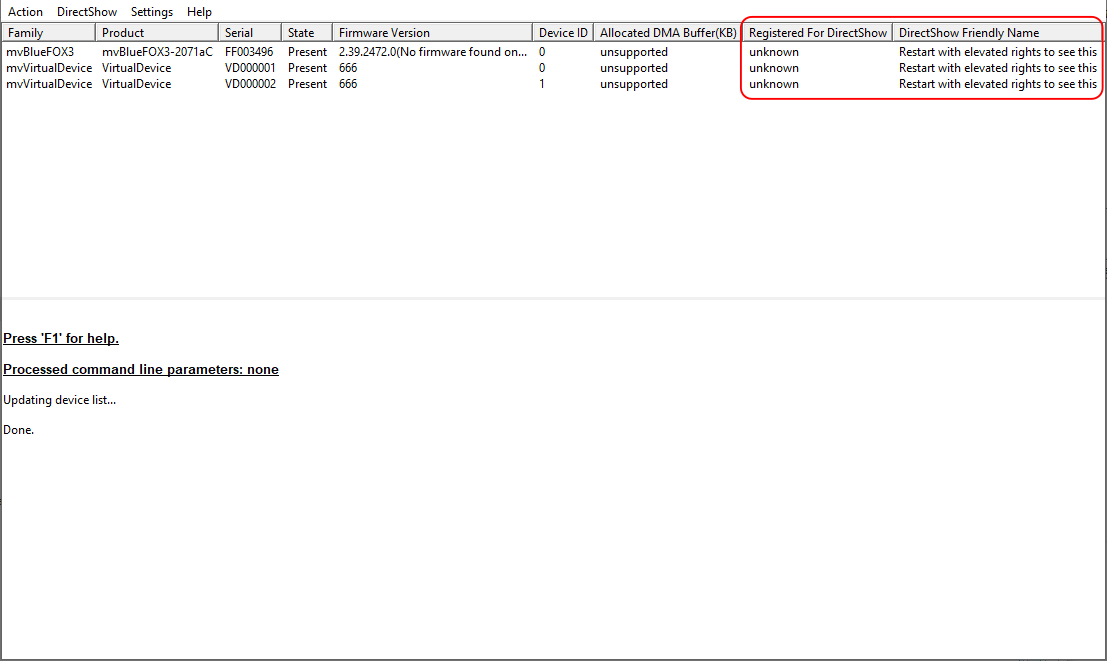
DeviceConfigure - Missing administrator rights
-
To register every installed device for DirectShow™ access click on the menu item "DirectShow → Register All Devices".
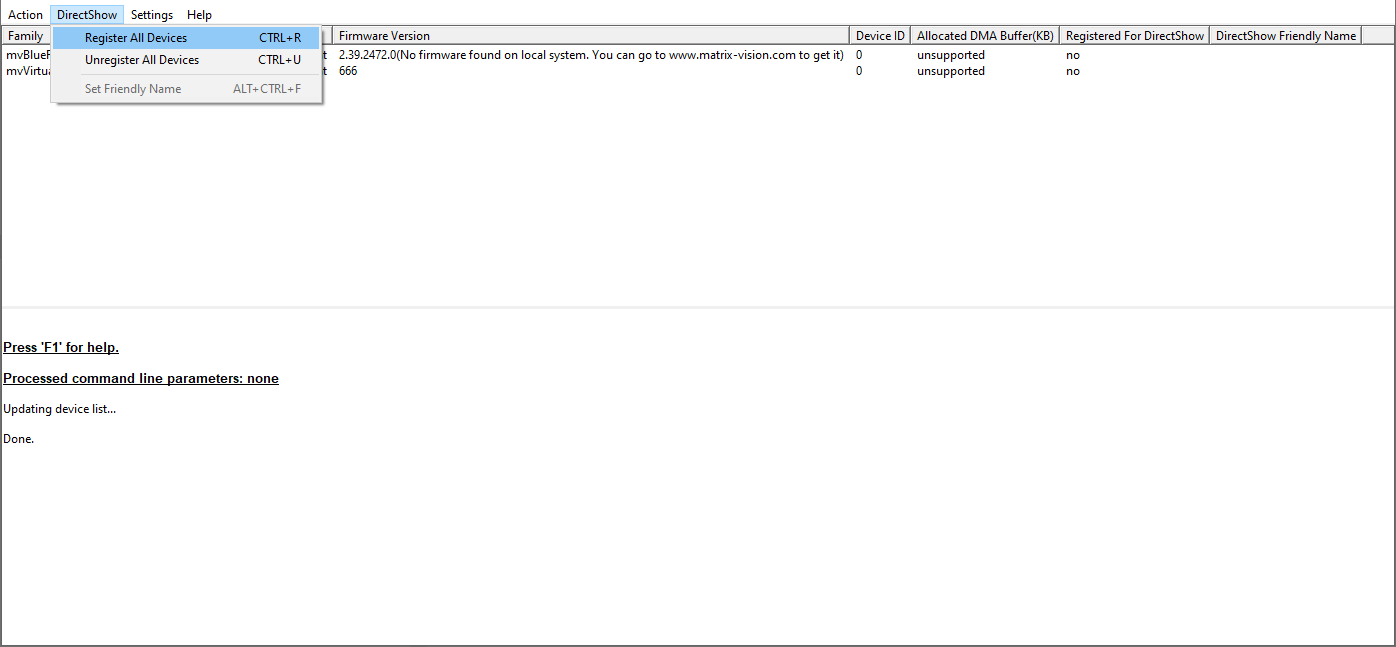
DeviceConfigure - Register All Devices
-
After a successful registration the column "Registered For DirectShow" will display "yes" for every device and the devices will be registered with a default DirectShow™ friendly name which is displayed in the "DirectShow Friendly Name" column. This name then will be displayed by applications detecting DirectShow™ devices and this friendly name can be used to connect to an Impact Acquire device then
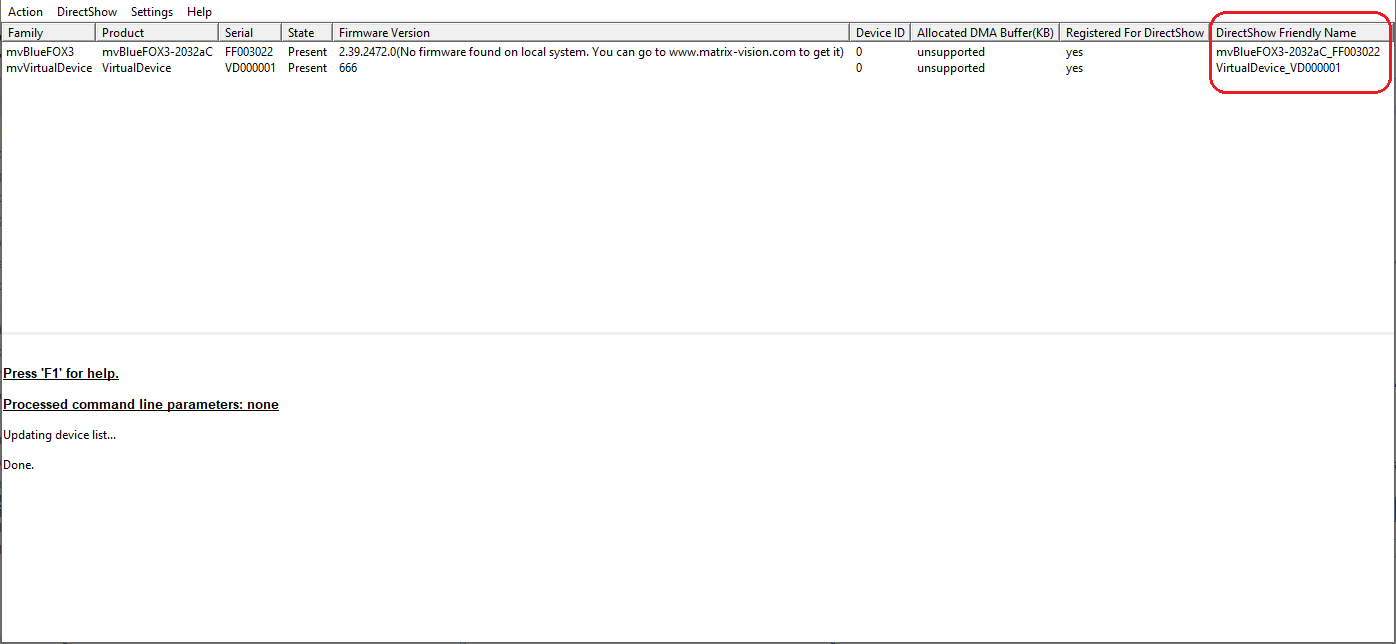
DeviceConfigure - All Devices Registered For DirectShow™ Access
Changing The Friendly Name
To modify the DirectShow™ friendly name of a device:
- DeviceConfigure needs to be started(with elevated rights).
-
right-click on the device to rename and select "Set DirectShow Friendly Name":
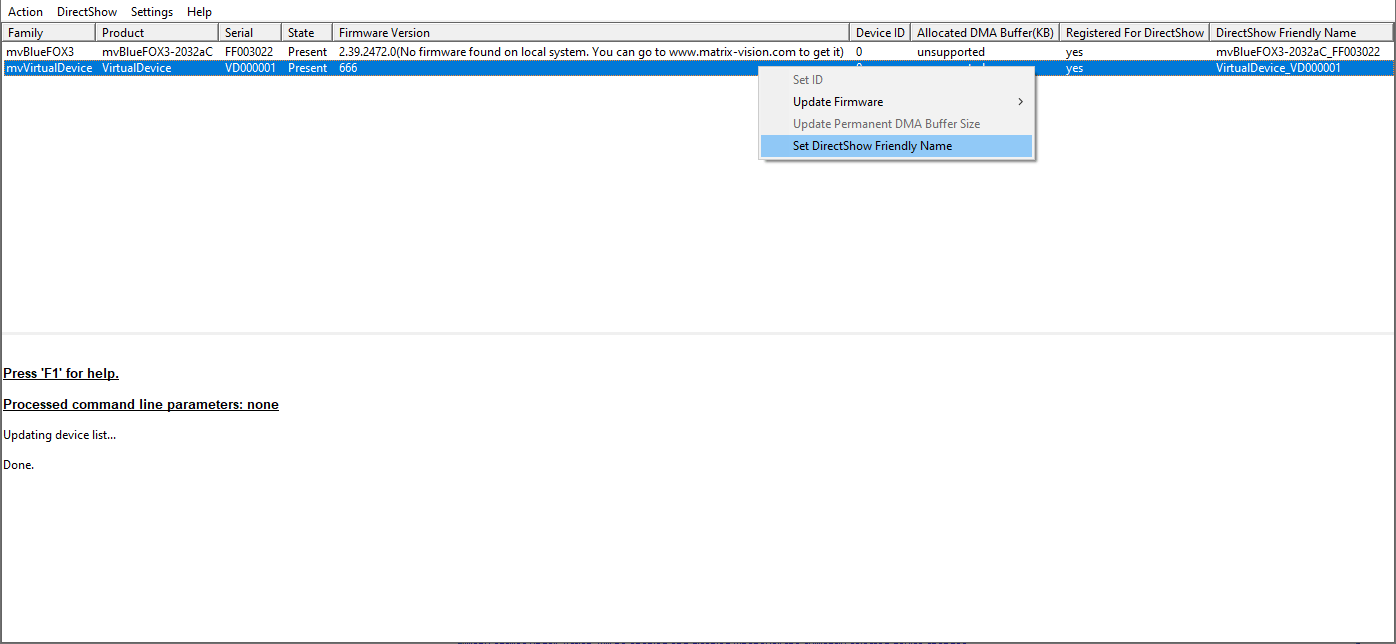
DeviceConfigure - Set DirectShow™ Friendly Name
-
In the dialog that will show up then a new name can be assigned to the device. This then needs to be confirmed with "OK".
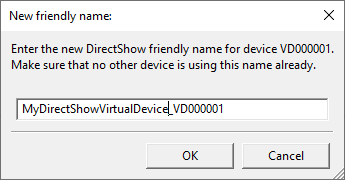
DeviceConfigure - Dialog For New Name
-
Afterwards the column "DirectShow friendly name" will display the newly assigned friendly name.
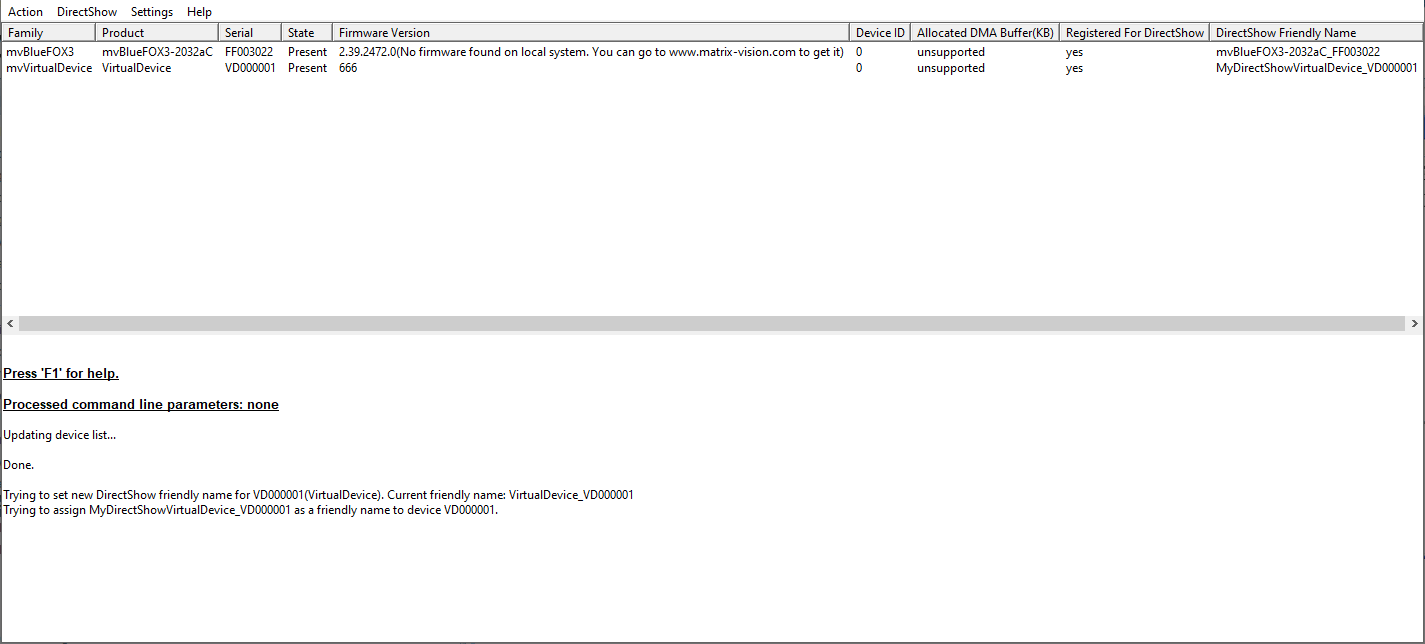
DeviceConfigure - Renamed Device
- Note
- Please do not select the same friendly name for two different devices. In theory this is possible, however the DeviceConfigure GUI will not allow this to avoid confusion.
Using regsvr32 To Avoid User Interaction
To register all devices currently recognized by the Impact Acquire software stack with auto-assigned names, the Windows® tool "regsvr32" can be used from an elevated command shell.
The following command-line options are available and can be passed during the silent registration:
EXAMPLES:
Register ALL devices that are recognized by Impact Acquire (this will only register devices which have technology support installed) without any user interaction:
regsvr32 <path>\DirectShow_acquire.ax /s
Unregister ALL devices that have been registered before without any user interaction:
regsvr32 <path>\DirectShow_acquire.ax /u /s
