ImpactControlCenter
ImpactControlCenter is used to acquire images, configure the device, display and modify device or Impact Acquire framework properties, perform various image analysis as well as recording video streams. Depending on the operating system, you will find the application after the installation as follows:
- Windows
- as an icon with the name "ImpactControlCenter" on the desktop or within the "Start Menu"
- Linux
- in
"$(MVIMPACT_ACQUIRE_DIR)/apps/ImpactControlCenter/x86_64"(64 bit system) - in
"$(MVIMPACT_ACQUIRE_DIR)/apps/ImpactControlCenter/armhf"(ARMhf bit systems). - in
"$(MVIMPACT_ACQUIRE_DIR)/apps/ImpactControlCenter/arm64"(ARM 64 bit systems).
- in
- macOS
- as a shell start script 'startImpactControlCenter.sh' in "~/ImpactAcquire" and as an app in "~/ImpactAcquire/bin"
- Note
- GigE Vision™ devices:
- Linux: Without being root the system might not allow an application to modify the priorities of the threads it creates. Since certain operations will work better with modified thread priorities it is recommended to run ImpactControlCenter with this possibility, which might require the application being executed as the root user. When this shall be done the following paths have to be exported for the root user (this is done automatically for simple user):
export GENICAM_ROOT=/home/x/tmp export GENICAM_ROOT_V3_5=/home/x/tmp export GENICAM_LOG_CONFIG=/home/x/tmp/share/genicam/log/config/DefaultLogging.properties
or easier run shell script"genicam.sh"before:
. /etc/profile.d/genicam.sh
- macOS: The app
ImpactControlCenter.appin"~/ImpactAcquire/bin"does not use the correct environment, so a double-click on the app will not find any GigE Vision™ devices. To start ImpactControlCenter with the correct environment, start the shell scriptstartImpactControlCenter.shin"~/ImpactAcquire". - Windows®: Given that during the start ImpactControlCenter searches the network for GigE Vision™ devices, it could be possible that - depending on the Windows® firewall settings - a Windows® security alert appears. Please click on "Unblock" or "Allow Access" depending on the version of Windows® you are working with so that the program works properly. Windows® security alert
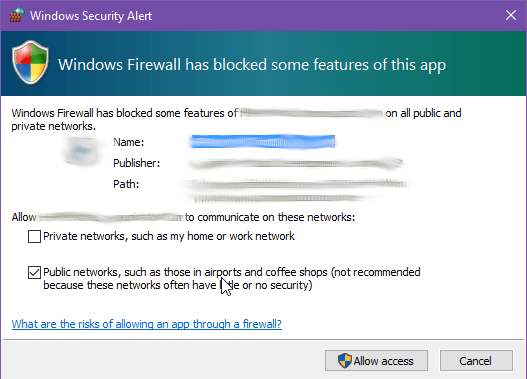
- Linux: Without being root the system might not allow an application to modify the priorities of the threads it creates. Since certain operations will work better with modified thread priorities it is recommended to run ImpactControlCenter with this possibility, which might require the application being executed as the root user. When this shall be done the following paths have to be exported for the root user (this is done automatically for simple user):
Pressing F1 will also display a detailed list of available Command-line Interface options as well as keyboard shortcuts and some other useful information!
- Basic Operation
- Advanced Operation
- Image Display
- Image Analysis
- Device Configuration
- Wizards
- Command-line Interface
