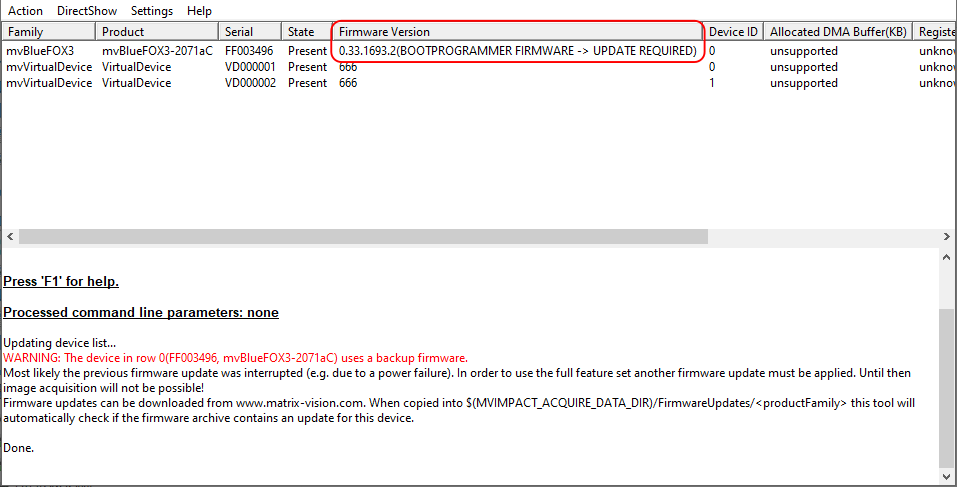Table of Contents
With the DeviceConfigure tool it is possible to update the firmware. In the device list new firmware versions, if available and detected, will be marked in blue.
- Note
- Since version 2.29.1 for GenICam™ compliant devices firmware updates will not be installed by the Impact Acquire framework installation package any more. Firmware archives can be downloaded from the Balluff website instead: https://www.balluff.com. The latest firmware can always be found in the download area of the corresponding product. Specific (previous) firmware releases can be downloaded from here. Downloaded archives should be copied into the $(MVIMPACT_ACQUIRE_DIR)/Firmware/<product name> folder as then DeviceConfigure will automatically check if your devices run with the latest firmware or not. Newer versions of DeviceConfigure and ImpactControlCenter will also check the Balluff website and can automatically download new firmware versions!
To update the firmware on a Balluff device, the following steps are necessary:
- Note
- The firmware update is only necessary in some special cases (e.g. to benefit from a new functionality added to the firmware, to fix a firmware related bug or to update the device driver). Before updating the firmware be sure what you are doing and have a look into the change log (versionInfo.txt and/or the manual to see if the update will fix your problem). If you have no problem at all it sometimes is better to leave the system untouched!
The firmware update takes several minutes and during this time the application will not respond!
Device Selection
- Select the device you want to set up.
- Select "Action → Update Firmware" from the menu or right-click on the device to get the same option BVS CA-BN: "Update Firmware → From Local Firmware Package").
- Note
- It is also possible to select the action with a right click on the device.
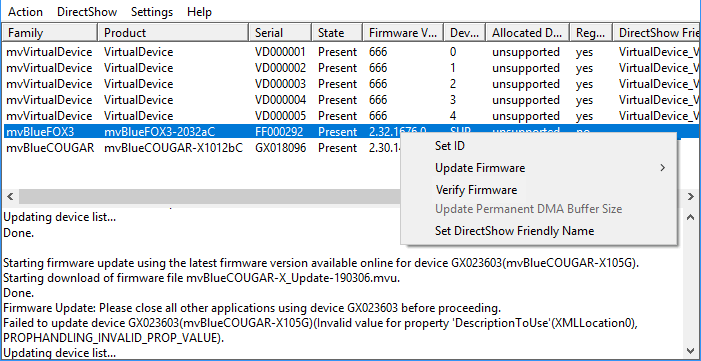
Execute Firmware Update
- Note
- You will need administrator rights for updating the firmware. A dialog will appear.
- You have to close applications using the device and click
Ok.
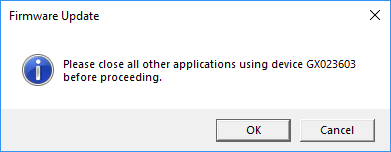
- You have to select the update file
- mvBlueFOX3:
mvBlueFOX3_Update.mvu - mvBlueCOUGAR-X / -XD:
mvBlueCOUGAR-X_Update.mvu - BVS CA-GT (mvBlueCOUGAR-XT):
BVS_CA-GT_Update.mvu(mvBlueCOUGAR-XT_Update.mvu) - mvBlueCOUGAR-S:
mvBlueCOUGAR-S[MODELNAME]_Update.fpg- Afterwards, you have to select the GenICam™ file that came with the firmware e.g.
MATRIXVISION_mvBlueCOUGAR-[MODELNAME]_GigE_[VERSIONNUMBER].zip.
- Afterwards, you have to select the GenICam™ file that came with the firmware e.g.
- mvBlueFOX3:
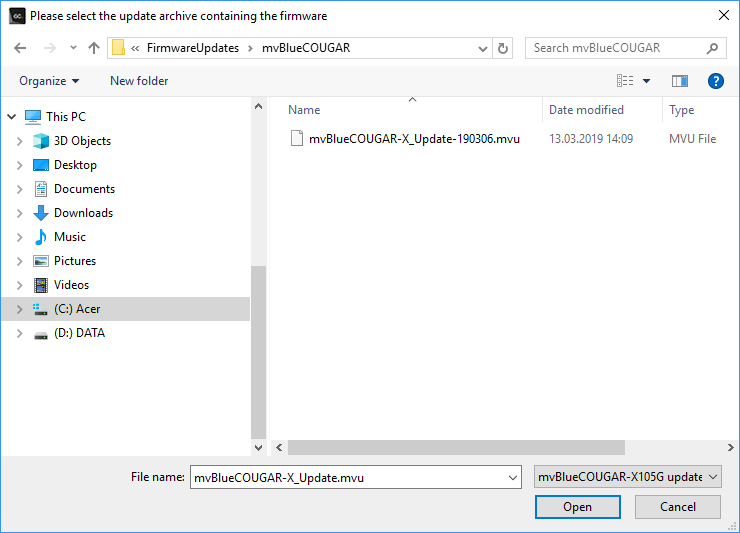
- Note
- All current camera settings will be lost when updating the firmware. Network configuration settings (such as static IP settings etc.) on the other hand will not be affected. UserSet settings may or may not be lost, depending on whether the "Persistent UserSet Settings" parameter is set (this issue will be covered later in this chapter).
- Confirm the firmware update.
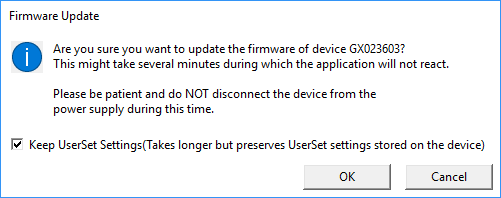
- Afterwards, you will see a progress bar:
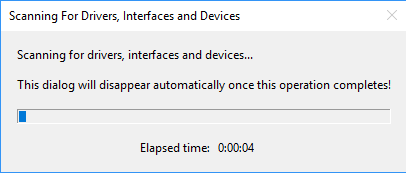
If the firmware update is successful, the dialog will disappear.
- Note
- Depending on the system, a restart might be necessary. A dialog will notify this.
Preserving UserSets During A Firmware Update
For devices that are capable of storing UserSet settings on the device itself these settings will by default be preserved during firmware updates since Impact Acquire 2.9.1. This may lead to slightly longer firmware update times. If UserSets are not used, and their persistence during firmware-updates is not desired, the "Persistent UserSet Settings" in the Settings submenu can be unchecked:
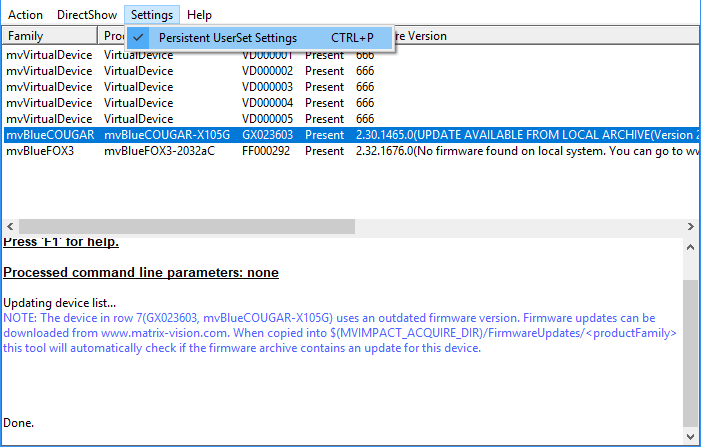
This will also accelerate the firmware update process.
Always Select Best Matching Firmware For Device
Some firmware archives may contain multiple suitable firmware files for a single device. E.g. each firmware file might support a different feature set or different versions of the same firmware might reside in the same archive. When more than one equally good match for a firmware is detected in an archive the user will always have to manually select the version that shall be uploaded to the device, but when several matches have been found that are not equally good, the state of the "Always Select Best Matching Firmware For Device" option decides whether the best match is used automatically (when switched ON(default)) or the user is presented with a list where the firmware to upload can be selected manually (when switched OFF). Best match or match in general can be a bit tricky to understand but in the end boils down to how good the product itself and the string describing for which products a certain firmware file inside the archive is suitable do overlap. If there is just one firmware file available within the selected firmware archive, this option won't have any effect.
- Since
- 2.46.0 DeviceConfigure - Always Select Best Matching Firmware For Device
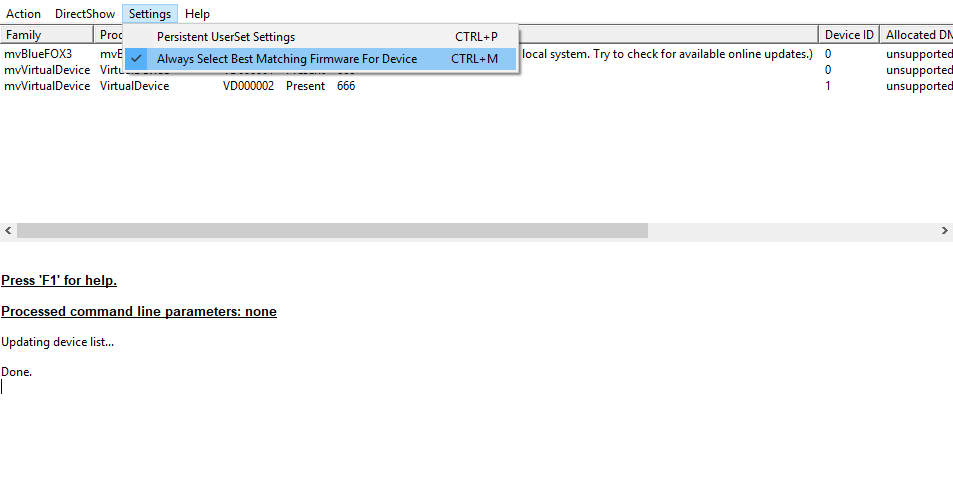
Troubleshooting / Dealing With Firmware Update Failures
BVS CA-GT (mvBlueCOUGAR-XT)
Rescue Mode
The BVS CA-GT (mvBlueCOUGAR-XT) features a so called "RescueMode". The rescue mode will make it possible to reinstall a firmware if an error occurred during a firmware update (e.g. power failure, etc.).
A device running in "RescueMode" can be recognized by
- a short red flash (1 s) superimposing the normal status LED behavior
- registers like "Setting → Base → Camera → GenICam → AcquisitionControl" or "Setting → Base → Camera → GenICam → ImageFormatControl" usually located in The Property Grid which are needed for streaming images, are not available and
- the register "Setting → Base → Camera → GenICam → DeviceControl → mvDeviceOperationMode" contains the value "Rescue".
In "RescueMode", the device is running with a reduced feature set that only allows installing a working, full featured firmware again, but does not allow acquiring images.
2 situations might activate the rescue mode:
-
A firmware update fails e.g. because of a power failure during the update process. In this scenario the device will always start in "RescueMode" then until another successful firmware update has been applied. In this case
- The register "Setting → Base → Camera → GenICam → DeviceControl → mvDeviceOperationMode" contains the value "Rescue".
- The register "Setting → Base → Camera → GenICam → DeviceControl → mvDeviceRescueModeReason" has the value "FirmwareUpdateFailed".
-
An unexpected failure did trigger the software watchdog running on the device. In this case an application/user can simply call DeviceReset and the device will try to reboot with the regular firmware image. If that fails the device again will start in "RescueMode" and a regular firmware update must be performed. In this case
- The register "Setting → Base → Camera → GenICam → DeviceControl → mvDeviceOperationMode" contains the value "Rescue".
- The register "Setting → Base → Camera → GenICam → DeviceControl → mvDeviceRescueModeReason" has the value "OtherError".
mvBlueCOUGAR-X
Fallback Firmware / Boot Section Mode
The mvBlueCOUGAR-X features a backup firmware, located on the device in the so called "BootSection". This alternate and rudimentary firmware is supposed to start if anything broke the main firmware (e.g. in case of a power failure during a regular firmware update). The sole purpose of this fallback firmware is to allow another firmware like in Updating The Firmware Of A Balluff Device in order to get access to the full feature set of the device again.
A device running in "BootSection Mode" can be recognized by
- the register "Setting → Base → Camera → GenICam → DeviceControl → mvDeviceFirmwareSource" contains the value "BootSection".
mvBlueFOX3
Fallback Firmware / Bootprogrammer Mode
The mvBlueFOX3 features a small backup firmware, called "Bootprogrammer Mode". The device will start using this firmware, if something broke the main firmware (e.g. in case of a power failure during a regular firmware update). This firmware will not allow to acquire images and is only meant to allow to reinstall a working, full featured firmware again.
A device running in "BootProgrammer Mode" can be recognized by
- the register "Device → FirmwareVersion" contains a firmware version starting with '0'.
- the status-LED will be red