GigEConfigure
GigEConfigure is meant to assist with the installation, removal or configuration of the GigE Vision™ capture filter driver on Windows® systems.
This capture driver will improve the performance of the Impact Acquire software stack on Windows® systems by adding a protocol driver to each NIC (networks interface card) in the system.
- Note
- Installing and configuring device drivers on Windows® requires elevated user privileges! You therefore either have to be legitimated as an administrator or your user must have special access right!
In general the installation and the removal of the GigE Vision™ capture filter driver is done while installing Impact Acquire GenTL support, thus usually manual installation/removal is not required. Therefore the installation process also needs elevated privileges. However if for any reason manual configuration should become necessary this tool will help doing this. There is also a Command-line Interface allowing a non-interactive and even non-visual invocation of this tool. This might come in handy when doing custom installations. - Given that during the start GigEConfigure searches the network for GigE Vision™ devices, it could be possible that - depending on the Windows® firewall settings - a Windows® security alert appears. Please click on "Unblock" or "Allow Access" depending on the version of Windows® you are working with so that the program works properly. Windows® security alert
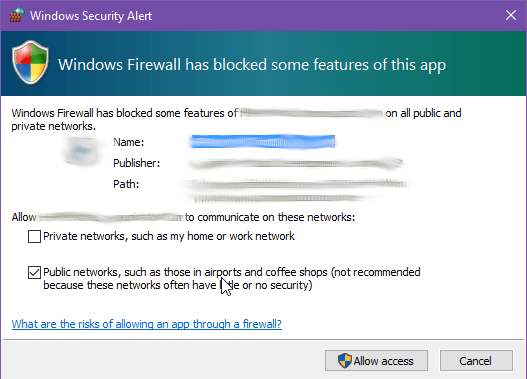
- The Windows® 2000 version of this capture driver does not support the Resend mechanism defined by the GigE Vision™ protocol.
- Installing and configuring device drivers on Windows® requires elevated user privileges! You therefore either have to be legitimated as an administrator or your user must have special access right!
Pressing F1 will also display a detailed list of available Command-line Interface options as well as keyboard shortcuts and some other useful information!
- Install The GigE Vision™ Capture Filter Driver
- Remove The GigE Vision™ Capture Filter Driver
- Enable/Disable The GigE Vision™ Capture Filter Driver
- Miscellaneous
- Command-line Interface
