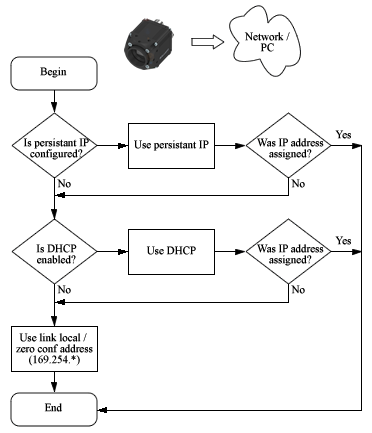Connecting The Camera
To start the device please accomplish following steps:
-
Connect the BVS CA-GX with a
- Cat 5e / Cat 6 or higher peer-to-peer-cable to a network (e.g. a switch) or PC directly
- Note
- With BVS CA-GX2 you can either connect both LAN connectors (RJ 45) using Link Aggregation or one LAN connector, which requires to use the connector LAN 1 only.
- Cat 5e / Cat 6 or higher peer-to-peer-cable to a network (e.g. a switch) or PC directly
-
Power the BVS CA-GX via power supply.
The BVS CA-GX will boot immediately.
- Note
- If you're using Power over Ethernet (PoE) connecting and powering are one step.
If both power possibilities are connected (local power supply and Power over Ethernet (PoE)), the camera will use the local power supply.
If you change from one supply to the other, the camera will reset and reboot.
After energizing BVS CA-GX via power supply or Power over Ethernet (PoE) the camera will start to boot.
Depending on the configuration of the network or the BVS CA-GX (more precisely: if DHCP is used or not), following IP addresses are assigned:
- If the BVS CA-GX is configured to use a static IP address, the BVS CA-GX will use this one. In this case, the BVS CA-GX will only be accessible, if the IP address is valid for the current network.
- With DHCP, the BVS CA-GX will get an IP address from the DHCP server (default setting).
- Without DHCP, the BVS CA-GX will start with a logical link address (LLA) / zero configuration class B IP address ("169.254.X.X", netmask 255.255.0.0).
- Attention
- "Network misconfiguration"
The camera will not be reachable if you are using a wrong static IP address.
→ Please be sure that that the IP address
- does exist- is not used by anyone else in the same network
- is a valid one
- Note
- If you have two NICs in your PC, please be sure that they are using different subnets, otherwise the systems does not know which Ethernet interface is used to exchange the data.
Working example: 192.168.0.1: PC Port1 172.16.1.1: PC Port2 192.168.0.3: Cam1 172.16.1.4: Cam2
You can change settings like the static IP address to your needs (please have a look at: IPConfigure).
Further the BVS CA-GX starts the GigE Vision control server making the device actually discoverable using standard GigE Vision mechanism.