GigE Vision supports to stream data over a network via Multicast to multiple destinations simultaneously. Multicast means, that one source streams data to a group of recipients in the same subnet. As long as the recipients are members of this Multicast group they will get the packages. Other members of the same local subnet will skip the packages (but the packages are sent and so they need bandwidth).
To set up a Multicast environment, GigE Vision introduced camera access types. The most important ones are
- Control and
- Read.
With Control, a primary application can used to set up the camera which will stream the data via Multicast. With Read you can set up secondary applications which will playback the data stream.
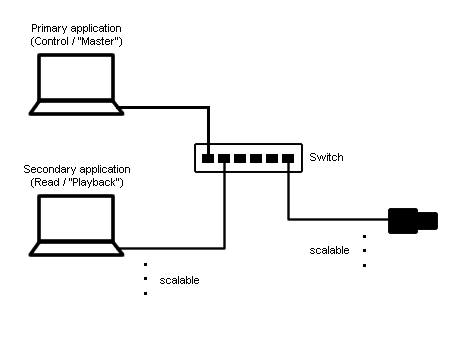
Because the mvBlueCOUGAR-X cameras are GigE Vision compliant devices, you can set up a Multicast environment using ImpactControlCenter. This use case will show how you can do this.
Sample
On (the primary) application you have to establish "Control" access.
For this,
- please start ImpactControlCenter and select the camera.
- Click on the "Device" section.
-
Click on "DesiredAccess" and choose "Control".
Figure 2: ImpactControlCenter - Primary application setting DesiredAccess to "Control"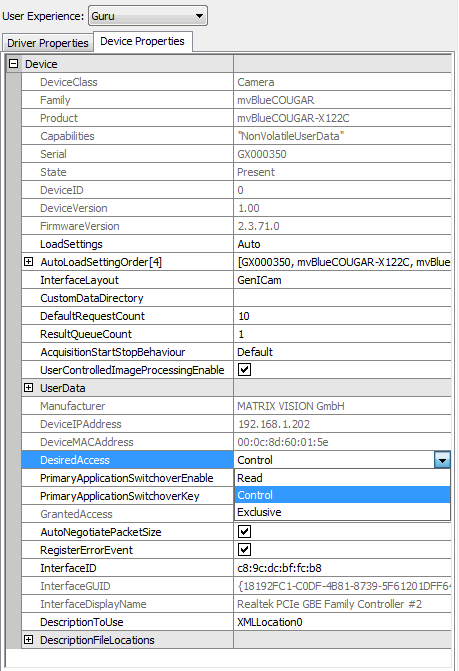
- See also
- The DesiredAccess and GrantedAccess properties (using the data type
TDeviceAccessMode) in the manual for the corresponding programming language at the manuals section.
- Click on "Use".
- Now, select the "Setting → Base → Camera → GenICam" section and open the "Transport Layer Control" subsection (using the device specific interface: "System Settings" and "TransportLayer").
-
In "GevSCDA" enter a Multicast address like
"239.255.255.255".
Figure 3: ImpactControlCenter - Primary application setting GevSCDA in "GevSCDA"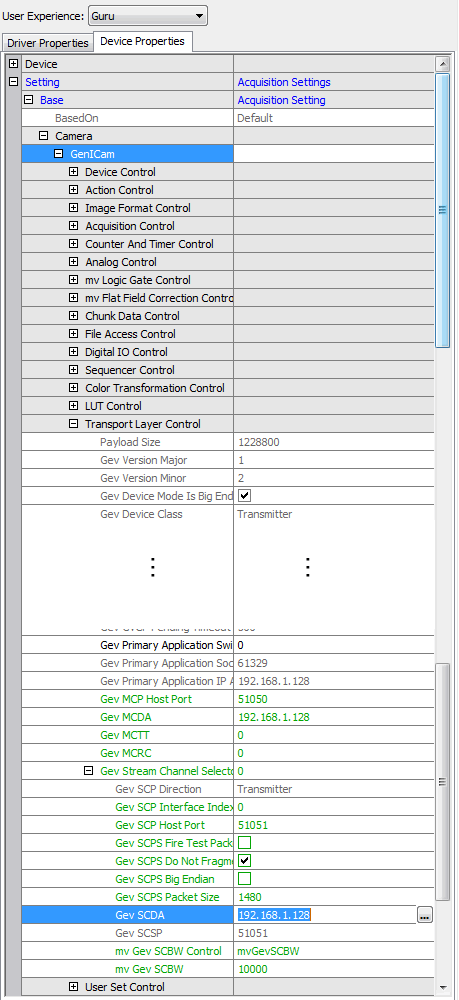
One or more applications running on different machines can then establish "read-only" access to the very same device.
- Note
- The machines of the secondary applications have to be connected to the same network as the primary application.
-
Please start ImpactControlCenter on the other machine and click on the "Device" section.
Figure 4: ImpactControlCenter - Secondary application setting DesiredAccess to "Read"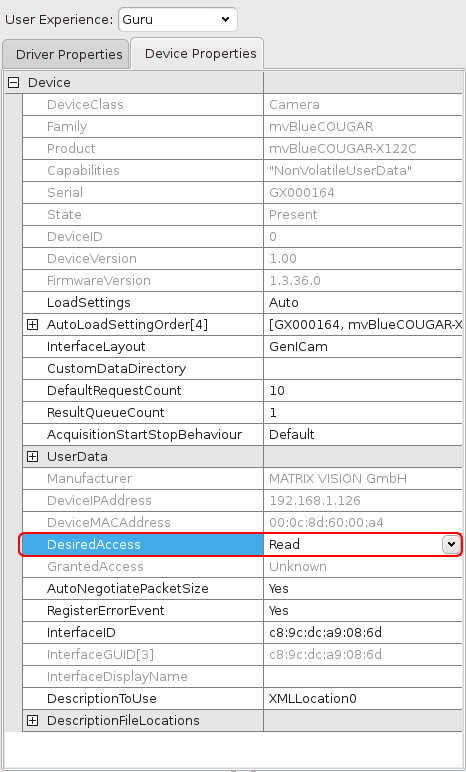
-
Features will not be writeable as you can see at the "Transport Layer Control" parameters in Figure 4.
Figure 5: ImpactControlCenter - Secondary application read-only "Transport Layer Control" parameters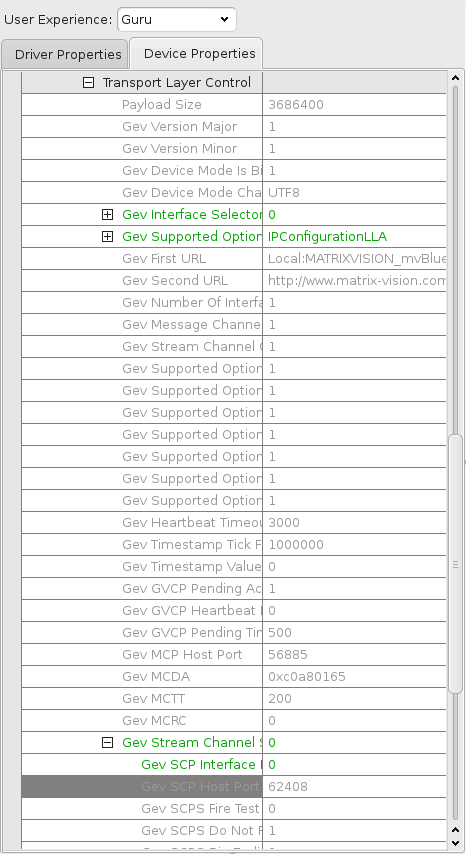
-
Once the primary application starts to request images, the secondary applications will be able to receive these images as well. Please click on "Use" and then "Acquire" ("Acquisition Mode" = "Continuous").
Figure 6: ImpactControlCenter - Secondary application receives images from the primary application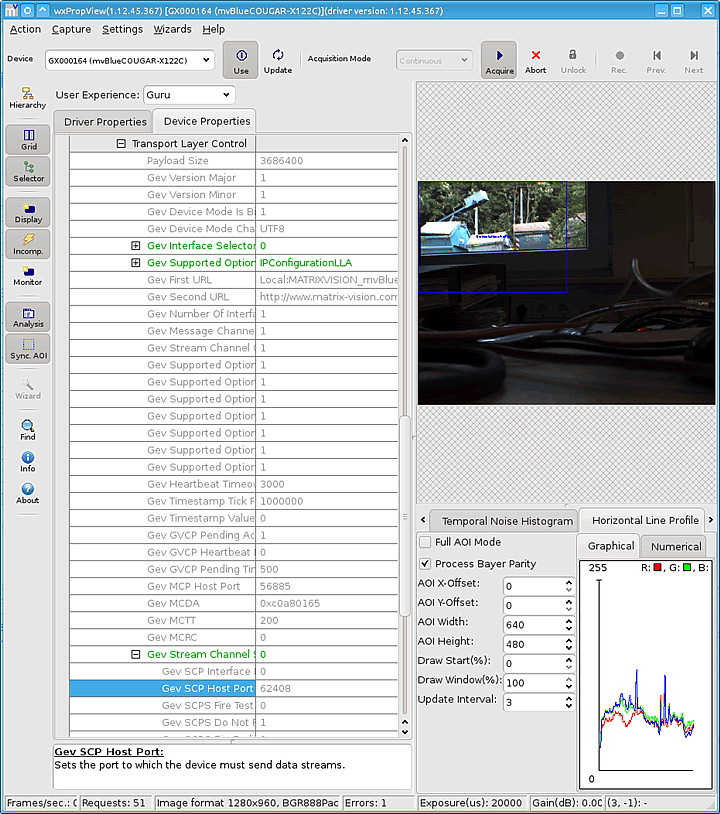
- Note
- The machine that has "Control" access automatically joins the streaming multicast group of the camera it is controlling. If this is not desired, the "mv Auto Join Multicast Groups" property has to be set to false.
Figure 7: ImpactControlCenter - Disable mv Auto Join Multicast Groups to prevent the Control machine to receive multicast streaming data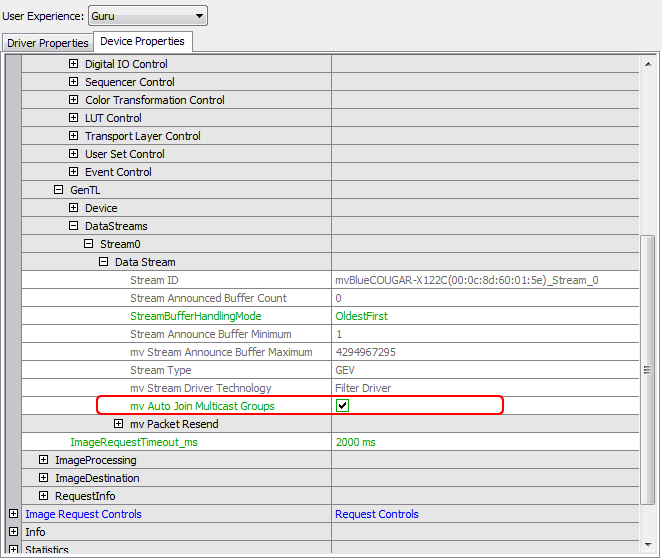
- GigE Vision (GEV) does not allow packet fragmentation for performance reasons. Because of that and the nature of multicasting and network data transfer in general it is crucial to select a packet size every client with respect to its NIC s MTU can handle as otherwise not all clients will be able to receive the image data. See the chapter
