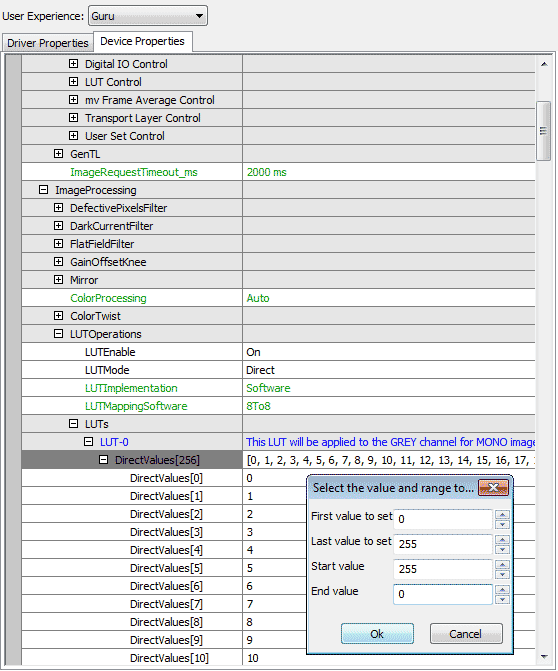Introduction
Look-Up-Tables (LUT) are used to transform input data into a desirable output format. For example, if you want to invert an 8 bit image, a Look-Up-Table will look like the following:
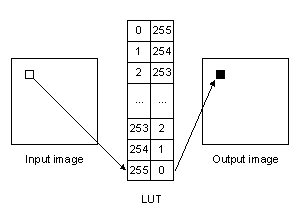
I.e., a pixel which is white in the input image (value 255) will become black (value 0) in the output image.
All Balluff/MATRIX VISION devices use a hardware based LUT which means that
- no host CPU load is needed and
- the LUT operations are independent of the transmission bit depth.
Setting the hardware based LUTs via LUT Control
- Note
- The BVS CA-MLC/-IGC cameras also feature a hardware based LUT. Although, you have to set the LUT via Setting → Base → ImageProcessing → LUTOperations, you can set where the processing takes place. For this reason, there is the parameter LUTImplementation. Just select either "Software" or "Hardware".
Setting the Host based LUTs via LUTOperations
Host based LUTs are also available via "Setting → Base → ImageProcessing → LUTOperations"). Here, the changes will affect the 8 bit image data and the processing needs the CPU of the host system.
The mvBlueFOX cameras also feature a hardware based LUT. Although, you have to set the LUT via "Setting → Base → ImageProcessing → LUTOperations", you can set where the processing takes place. For this reason, there is the parameter LUTImplementation. Just select either "Software" or "Hardware".
Three "LUTMode"s are available:
- "Gamma"
You can use "Gamma" to lift darker image areas and to flatten the brighter ones. This compensates the contrast of the object. The calculation is described here. It makes sense to set the "GammaStartThreshold" higher than 0 to avoid a too extreme lift or noise in the darker areas. - "Interpolated"
With "Interpolated" you can set the key points of a characteristic line. You can defined the number of key points. The following figure shows the behavior of all 3 LUTInterpolationModes with 3 key points:
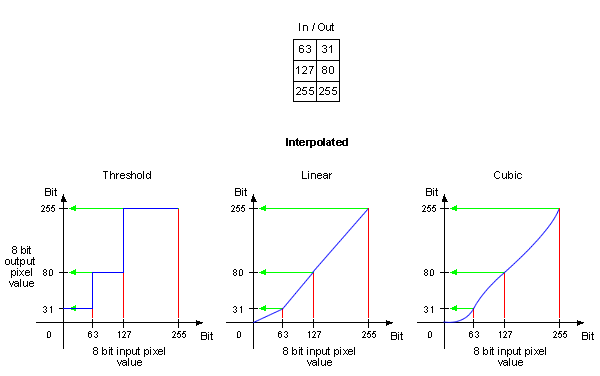
- "Direct"
With "Direct" you can set the LUT values directly.
Example 1: Inverting an Image
To get an inverted 8 bit mono image like shown in Figure 1, you can set the LUT using ImpactControlCenter. After starting ImpactControlCenter and using the device,
- Set "LUTEnable" to "On" in "Setting → Base → ImageProcessing → LUTOperations".
- Afterwards, set "LUTMode" to "Direct".
-
Right-click on "LUTs → LUT-0 → DirectValues[256]" and select "Set Multiple Elements... → Via A User Defined Value Range".
This is one way to get an inverted result. It is also possible to use the "LUTMode" - "Interpolated". - Now you can set the range from 0 to 255 and the values from 255 to 0 as shown in Figure 2.